Capture and Replay on Browser
Setup
Prerequisites
- Speedctl is installed
- Firefox (or Firefox Developer Edition) required
Prepare Environment
Now that you have speedctl installed, make sure you have TLS certificates created.
ls -al ~/.speedscale/certs
If you have certificates, great! If you got an error No such file or directory then you can create the certificates with the following steps. First create the directory, then create the certificates in that directory.
mkdir ~/.speedscale/certs
speedctl create certs --output-dir ~/.speedscale/certs
You should be able to see your certs are in the directory:
ls ~/.speedscale/certs
tls.crt tls.key
Start the Capture Session with CLI
You can start the capture session using the speedctl command. This is a super convenient way to capture traffic locally on your own desktop. Note that this is actually creating 2 listeners, one for inbound traffic to your browser (not used in this case because inbound activity is you clicking around on sites) and one for outbound traffic from your browser to other systems (using port 4140).
speedctl capture --proxy-out-port 4140 browser 9999
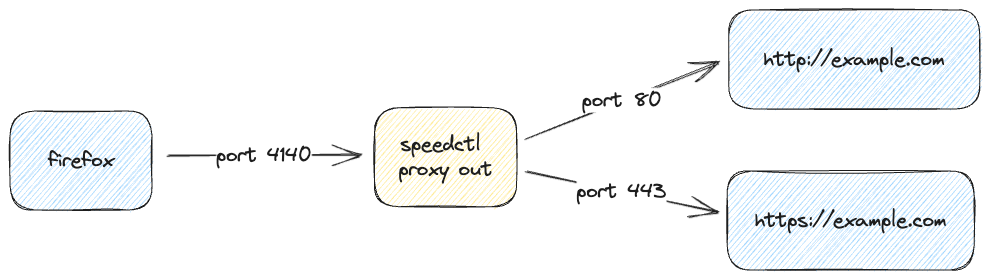
Trust Certificate in Firefox
Now copy the public certificate tls.crt to a location where Firefox can read it:
cp ~/.speedscale/certs/tls.crt ~/Documents
- Open the Settings in Firefox, and go to the Certificates section (it is easy to just search for
certand you should find it). - Click the
View Certificatesbutton. - Select the
Authoritiestab. - Click the
Importbutton. - Select the
tls.crtfile from yourDocumentsdirectory. - Check the box that says
Trust this CA to identify websites.
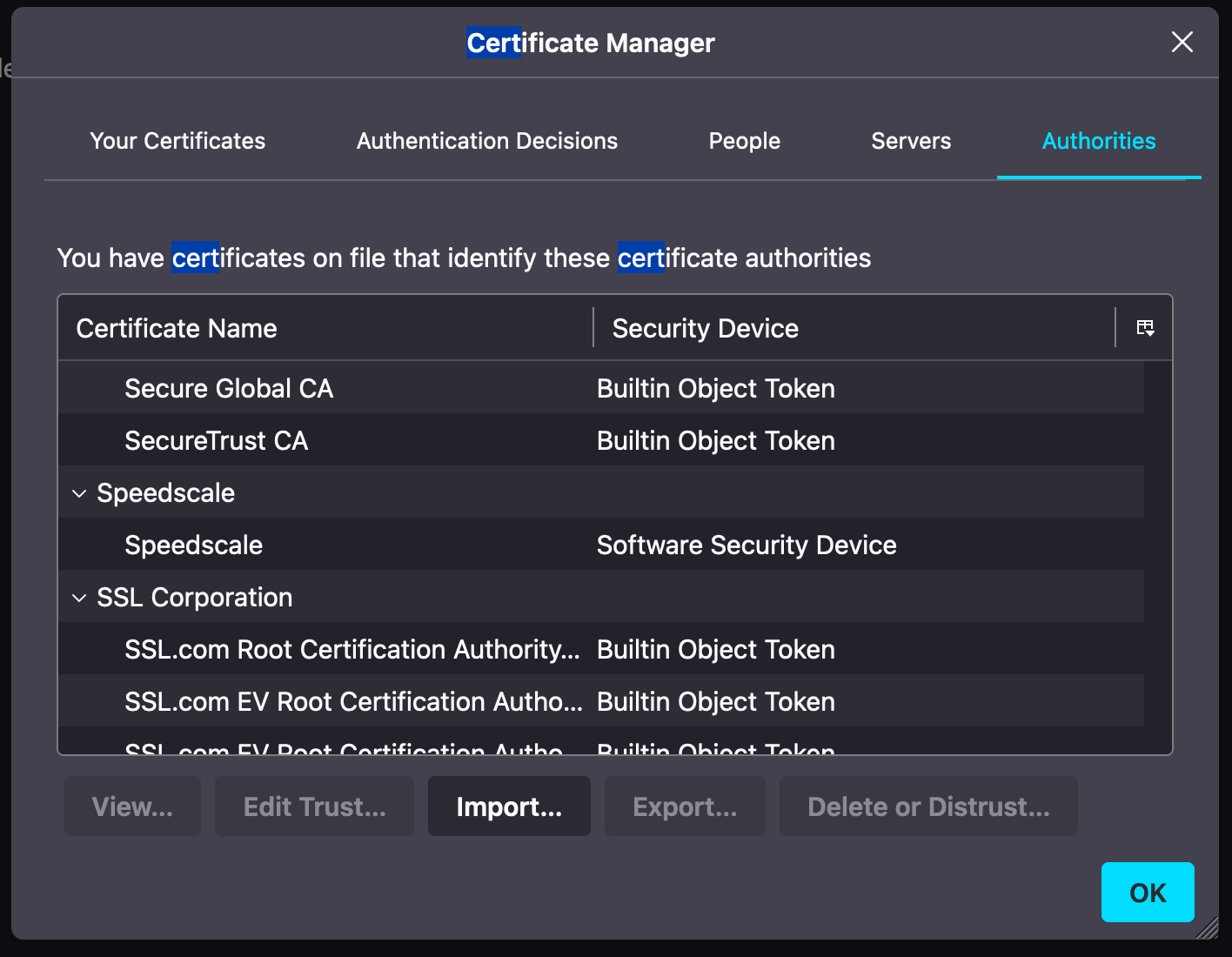
Start the Capture Session in Firefox
Now you need to set up Firefox so it will send the traffic to goproxy, this is done by configuring in the proxy settings. First open settings,
- Open the Settings in Firefox, and go to the Proxy section (it is easy to just search for
proxyand you should find it). - Select
Manual proxy configurationradio button. - Put
[localhost](http://localhost)and port4140 - Check the box that says
Also use this proxy for HTTPS - Select
OKto save your settings.
Clear Browser Cache
Before you start browsing to a site, it’s always a good practice to clear your cache so that your browser makes fresh calls to the backend system.
- Open the Settings in Firefox, and go to the Cookies and Site Data section (it is easy to just search for
cacheand you should find it). - Click the
Clear Databutton. - Make sure both checkboxes are checked.
- Click
Clearto clear cache. - On the warning click
Clear Nowto delete all your cache.
Browsing a Site
Now you’re ready, feel free to browse a site. Within 1-2 minutes, you should see the traffic showing up in Speedscale:
The traffic shows up as outbound because it is leaving your browser and going to another backend system, the important thing is that traffic is showing up at all.
You may be surprised to see how many different systems your browser is accessing. Feel free to add filters to specify the subset of traffic you are really interested in. Once you see the traffic you like then you can create a snapshot by hitting the Save Tests/Mocks button and keeping all the defaults. This will create a snapshot with an ID that you will need in the next steps.
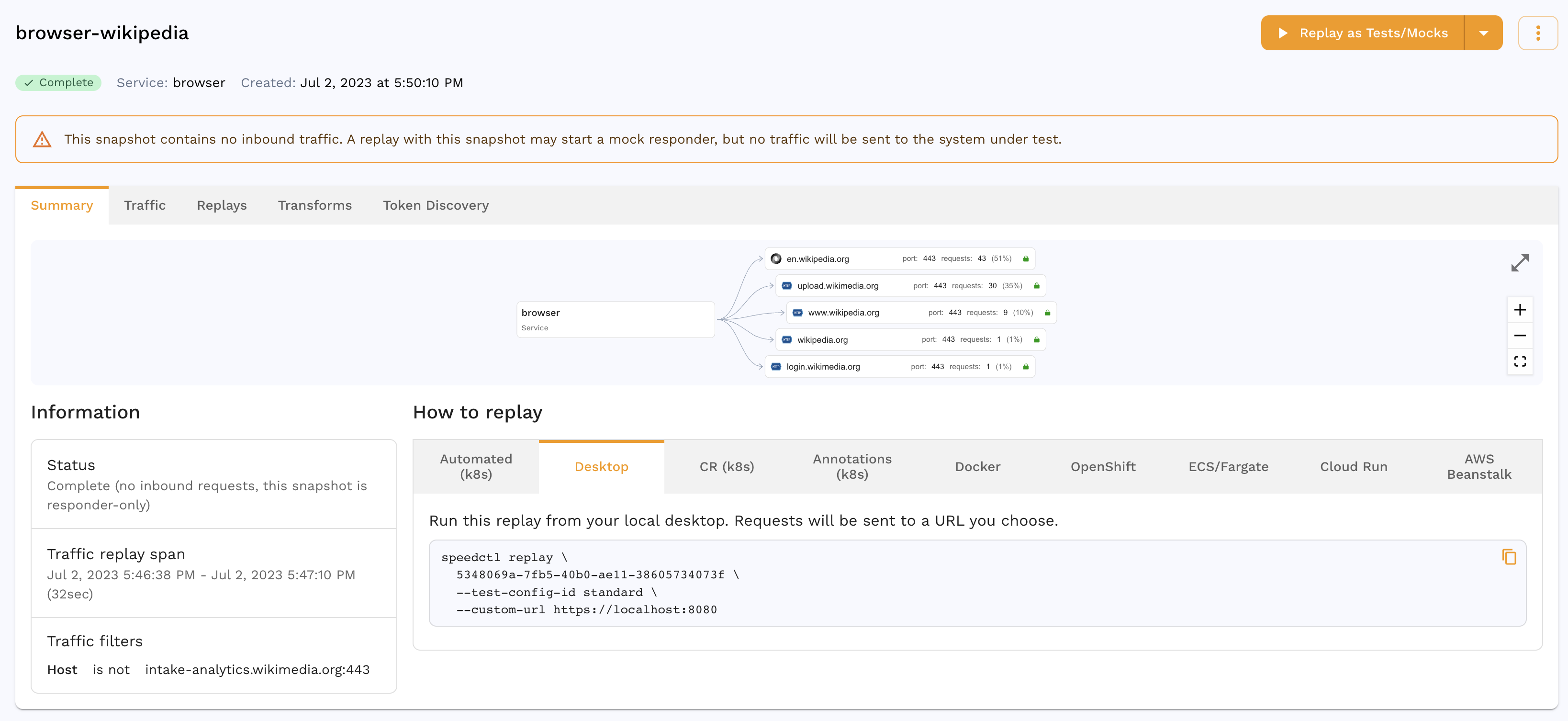
Replay Traffic
Now that you have a snapshot, you have 2 options.
- Service Mocks - You can turn the traffic into service mocks so that you can develop locally on your machine without depending on external systems.
- Test Cases - You can turn the traffic into test cases that you can drive against the backend system for functional, contract or performance tests.
Replay Service Mocks
Your snapshot is ready, now you can run speedctl in a different mode to mock out the endpoints it was previously capturing. Make sure you end your current capture session with CTRL-C first. Then start the replay with the following command:
speedctl replay --mode=mocks-only --http-port 4140 --verbose SNAPSHOT_ID
Now if you refresh your browser or click on the same pages, everything loads as it was before, but you can see the traffic in the logs. Here is an example from our wikipedia use case:
2023-07-02 18:16:11 INFO populating tokenizer ( configuration:Name:"standard" Out:{Type:"http_match_request_body" Filters:{}} ID:"standard" protected:true )
2023-07-02 18:16:11 INFO started provider ( name:mongodb )
2023-07-02 18:16:11 INFO started provider ( name:postgres )
2023-07-02 18:16:11 INFO started provider ( name:amqp_091 )
2023-07-02 18:16:11 INFO starting HTTP server ( address::4140 )
2023-07-02 18:16:11 INFO starting HTTPS server ( address::30124 )
2023-07-02 18:16:14 DEBUG HIT ( msgNum:1 sig:{"host":"www.wikipedia.org", "method":"GET", "httpVersion":"2.0", "url":"/"} uuid:dB3ADZ/wSMKifIi1/hzmOA== )
The service mock is providing the responses which lets you develop independently from these downstream systems. If you hit CTRL-C on your speedctl session you'll see the next page on your browser doesn't work.
Replay Test Cases
In order to turn the traffic into test cases you need to "reverse" the outbound calls so they will appear as inbound traffic and can be used for tests. Let's create a new snapshot just for the traffic going to a single site en.wikipedia.org which you can do by using a filter. Once you have created that snapshot, then this is the process to turn it into tests:
- Download the snapshot locally
- Reverse the traffic so the outbound traffic become inbound
- Upload the snapshot again
- Replay it against the backend
speedctl pull snapshot SNAPSHOT_ID
The snapshot definition as well as all the traffic has now been downloaded to your local machine in the directory ~/.speedscale/data/snapshots. You want to open the snapshot file itself which is named: ~/.speedscale/data/snapshots/SNAPSHOT_ID.json. Use your favorite editor such as VSCode or vim or even emacs. You'll want to add this value to the JSON.
"reverseServices": true,

Make sure to save your changes, and then upload with the following command:
speedctl push snapshot SNAPSHOT_ID
It will ask you if you're sure ▸ Snapshot already exists, overwrite? [Y/n]: y (yup you're sure), and then you will see the snapshot changes inside the Speedscale UI. The outbound traffic is gone and now you can see it showing up as inbound.
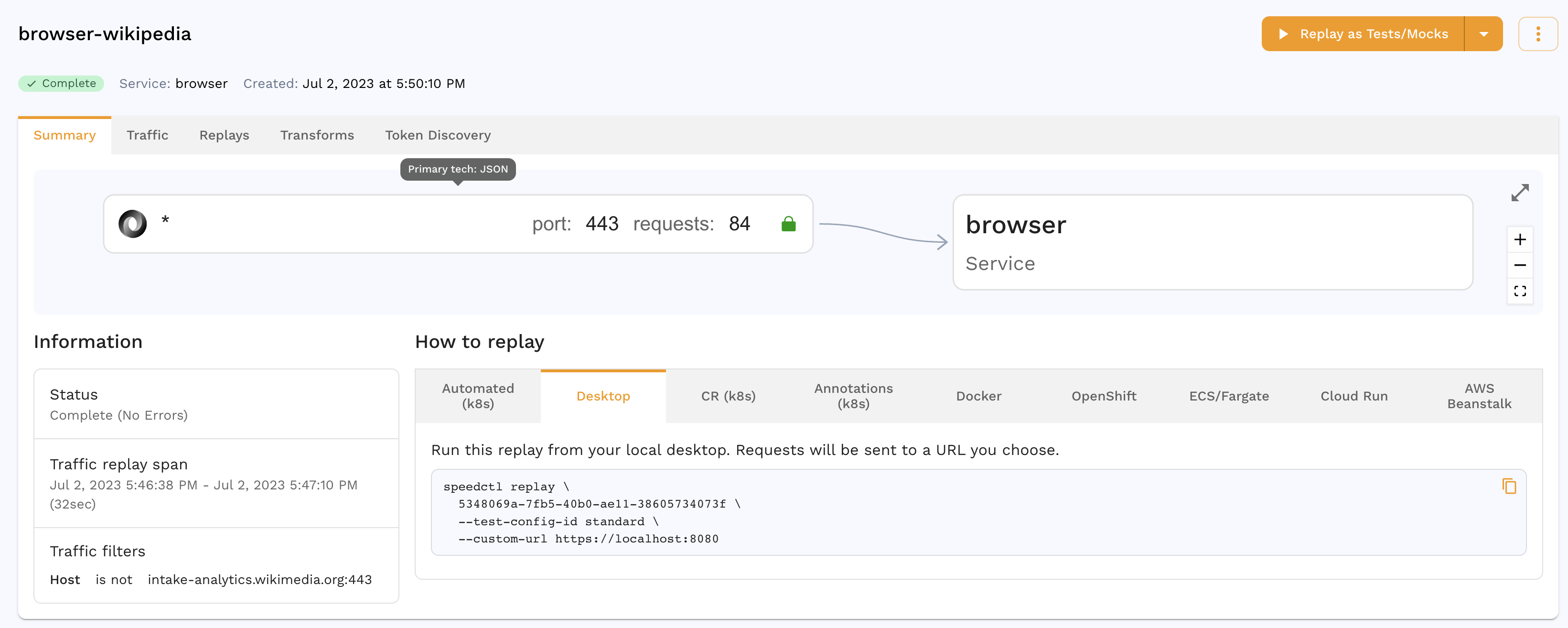
Now you can run the replay with the following command. This uses the 100 replicas snapshot which will take the small number of calls and multiply them into a larger number of requests.
speedctl replay --custom-url en.wikipedia.org --test-config-id performance_100replicas SNAPSHOT_ID
Even running 100 copies of the traffic is actually done fairly quickly (Wikipedia is pretty fast after all), and you'll see a report in the Speedscale UI. You can observe that the calls were each executed 100x as many times as they were recorded. This whole process only took a couple of minutes and much faster than writing a test case with all of these steps.
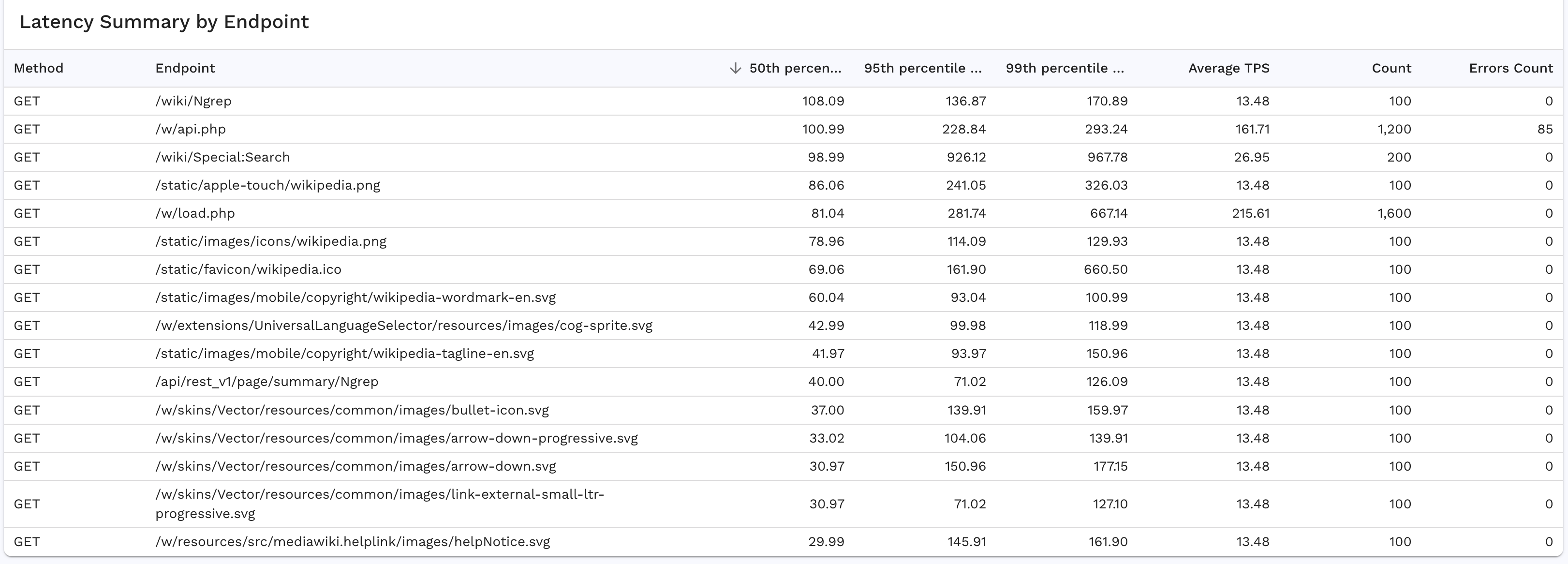
Cleaning Up
Once you are finished with your testing, you can simply turn off the proxy settings in Firefox and it will go back to normal.
Summary
In this guide you learned how to:
- Capture traffic from the browser to various sites and backend systems
- Analyze and filter the data returned
- Convert this traffic into service mocks and test cases
- Easily replay the traffic from your own machine
If you thought this was pretty useful, feel free to try it out on some sites of your own, if you have any questions feel free to join us in the Speedscale Community!